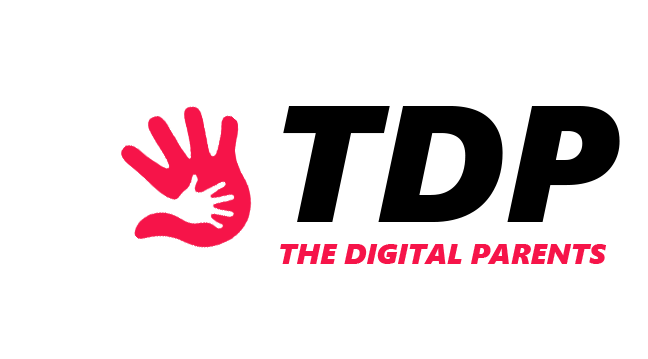Your children freely go to YouTube for hours without asking for permission while you are busy with other work?
If you want to protect your children or sensitive content from being accessed by unauthorized individuals, locking YouTube with a password on your TV and phone can be a great way.
Here is a guide on how to lock YouTube with a password on TV and phone:
Locking YouTube With a Password on TV

You can follow these steps:
- Launch the YouTube app on your TV. From the home screen, you should find a cog-shaped icon that will navigate to the “Settings” menu.
- Look for an option or select Security that says, “Restricted Mode” or “Safety Mode.” Or “Restrictions”. This option will help you filter out inappropriate content.
- Turn on the Restricted Mode or Safety Mode and then select the “Lock Restricted Mode” option.
- Create a new passcode or change Pin button and confirm it.
- Once the passcode/PIN is created, you can exit the menu and test the feature to ensure it is working correctly.
Note: Different TV models may have different settings or options. If the above steps do not work, refer to your TV’s manual for specific instructions.
Locking YouTube With a Password on Your Phone or Tablet
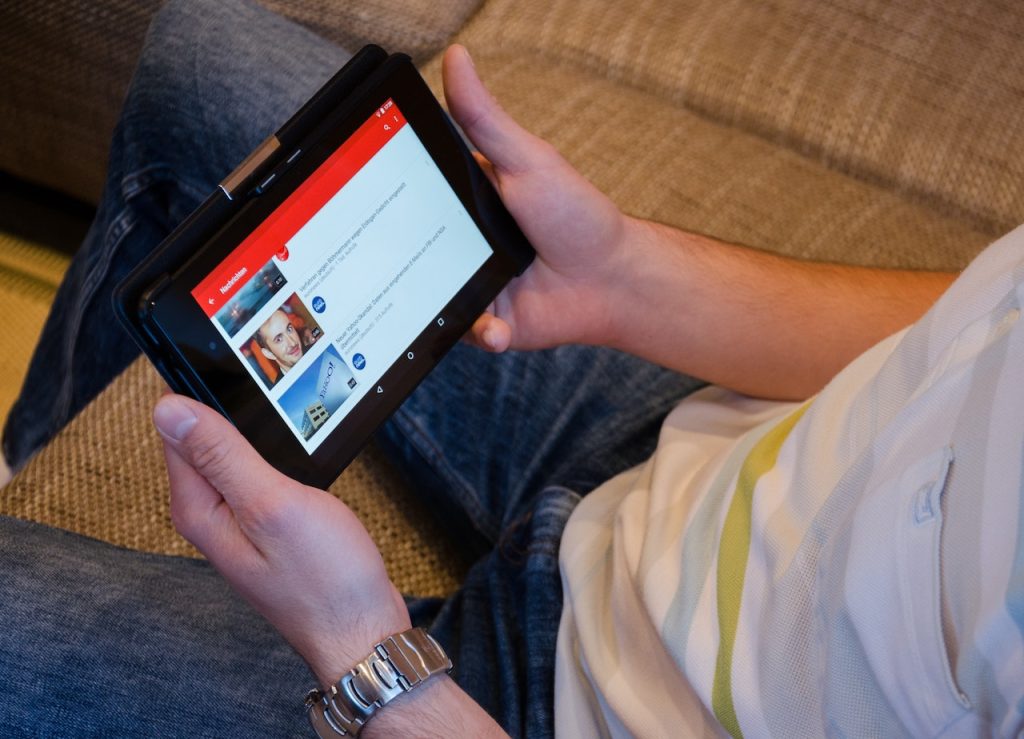
Here are three ways to lock or restrict content from YouTube on your phone.
First, you can use the lock screen feature. The locked screen will not let anyone access your phone to use apps including YouTube without knowing the password.
To activate this feature, go to Settings > Security > Screen Lock. Set a password or pattern for the lock phone screen. Your children will not be able to use YouTube if you don’t type the password for unlocking your phone.
Second, this way you can use the YouTube app itself to just restrict (not lock) YouTube. This tells YouTube to filter adult content so that your children cannot access it.
- Launch the YouTube app on your phone and tap on your profile picture in the top right corner.
- Tap on “Settings” and then “General.”
- Scroll down and look for an option called “Restricted Mode” or “Restricted Mode Filtering.”
- Toggle the switch to turn on the Restricted Mode and then select “Lock Restricted Mode.”
Note: The above steps may vary depending on the version of the YouTube app you are using.
Third, another common method of locking YouTube is to use an app locker. These applications allow you to lock private applications.
They do this by preventing others from accessing your phone’s storage. In addition, they also allow you to control who can access private apps. There are several app lockers available. Just search for ‘app lock’ in the Google Play Store and you will see dozens of results. Install one of them to lock YouTube on your phone with a password.
Conclusion
Locking YouTube with a password on TV and phone can be an effective way to control access to sensitive content to keep information private or you have young children and want to control the use of YouTube.
By following the steps outlined above, you can set up a passcode and enable Restricted Mode or Safety Mode, ensuring that only authorized individuals including children can access YouTube content.